Nếu đang sử dụng Excel 2019, 2016, 2010, 2007, 2003, bạn hãy làm theo hướng dẫn của Tải Miễn Phí để biết cách đánh số trang trong Excel mọi phiên bản nhé.
Bài viết liên quan
Bạn loay hoay không biết cách đánh số trang trong Excel? Với hướng dẫn chi tiết từ Tải Miễn Phí, bạn sẽ dễ dàng thực hiện thao tác này chỉ trong vài phút.
 Cách đánh số trang trong Excel 2019, 2016, 2013, 2010, 2007, 2003
Cách đánh số trang trong Excel 2019, 2016, 2013, 2010, 2007, 2003
1. Đánh số trang trong Excel 2019, 2016, 2013, 2010
Giao diện của phiên bản Excel 2010, 2013, 2016 hoàn toàn tương tự nhau, các bạn có thể thực hiện tương tự, bài viết này sẽ sử dụng Excel 2016 để thực hiện hướng dẫn.
Bước 1: Trên thanh Ribbon, các bạn chọn thẻ Page Layout, sau đó chọn vào dấu mũi tên ở phía góc trong mục Page Setup
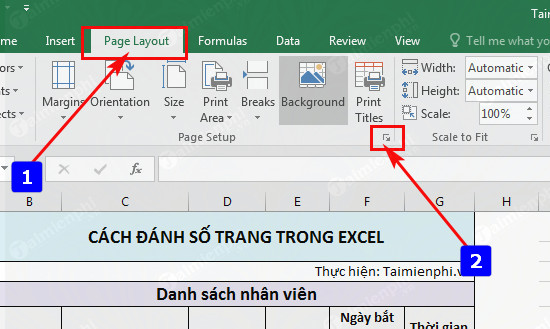
Bước 2: Một hộp thoại hiện ra, các bạn lựa chọn tab Header/Footer, nếu bạn muốn đánh số trang ở phía dưới thì click vào Custom Footer và đánh số trang phía trên thì lựa chọn Custom Header, bài viết này sẽ lựa chọn Custom Footer
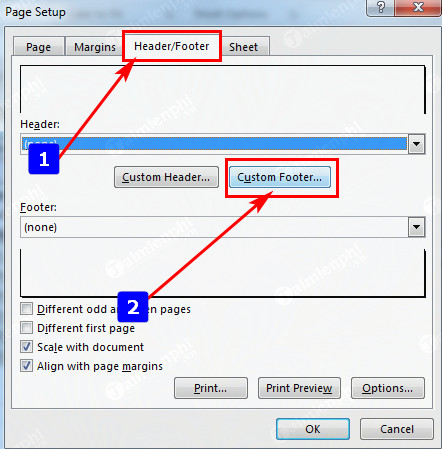
Bước 3: Một hộp thoại khác hiện ra, bạn có thể lựa chọn đánh số trang ở bên trái, ở giữa hoặc bên phải của trang tính, đánh số trang và click vào nút Insert Page Number và cuối cùng click Ok để xác nhận. Các bạn có thể làm tương tự với đánh số trang Custom Header
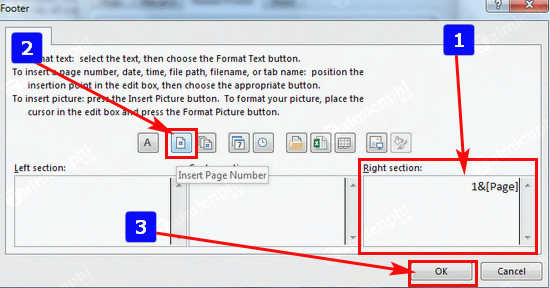
2. Đánh số trang trong Excel 2007
Bước 1: Chọn Page Layout --> kích chuột vào mũi tên bên góc trái
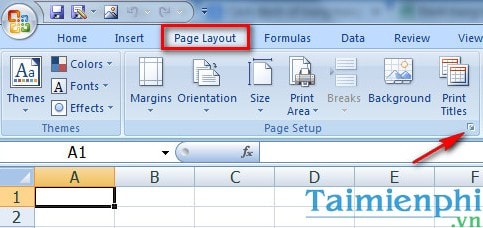
Bước 2: Xuất hiện hộp thoại, trong tab Header/ footer bạn có thể chọn đánh số trang ở phần header hoặc footer. Tôi chọn đánh số trang tại footer vậy nên bạn sẽ click vào Customer Footer
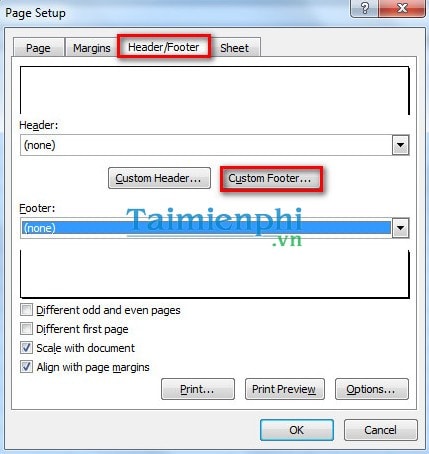
Bước 3: Xuất hiện hộp thoại, bạn chọn đánh số trang ở bên trái, ở giữa hoặc bên phải.Bạn gõ số trang như hình bên dưới.
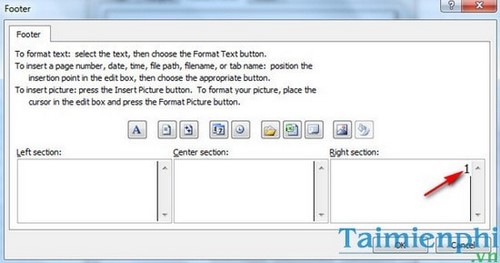
Bước 4: Sau đó bạn click chuột vào biểu tượng như hình bên dưới, bạn sẽ thấy được kết quả như hình bên dưới, sau đó nhấn Ok
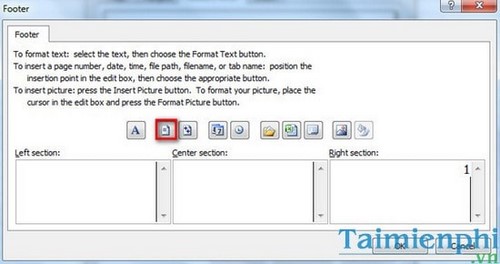
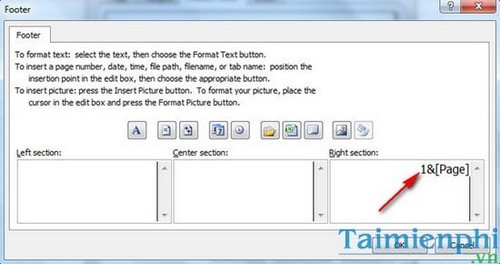
Kết quả:
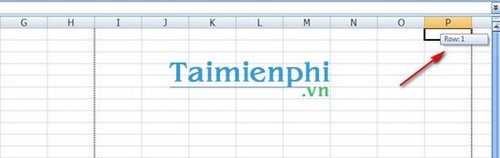
3. Đánh số trang trong Excel 2003
Bước 1: Chọn File -->Page Setup
Bước 2: Xuất hiện hộp thoại, trong tab Header/ footer bạn có thể chọn đánh số trang ở phần header hoặc footer. Tôi chọn đánh số trang tại footer vậy nên bạn sẽ click vào Customer Footer.
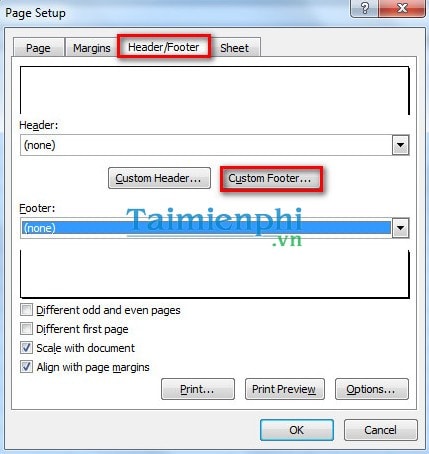
Bước 3: Xuất hiện hộp thoại, bạn chọn đánh số trang ở bên trái, ở giữa hoặc bên phải.Bạn gõ số trang như hình bên dưới.
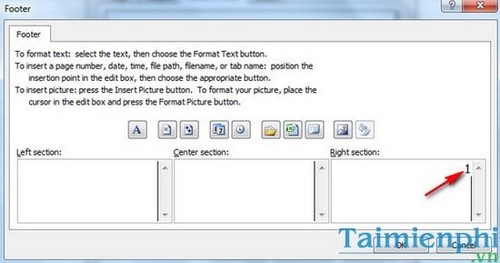
Bước 4: Sau đó bạn click chuột vào biểu tượng như hình bên dưới, bạn sẽ thấy được kết quả như hình bên dưới, sau đó nhấn Ok
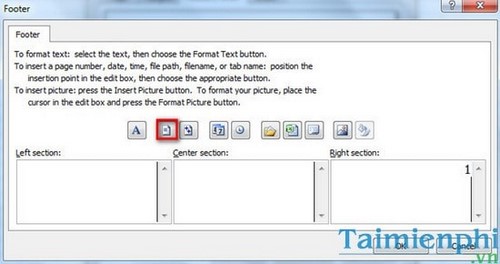
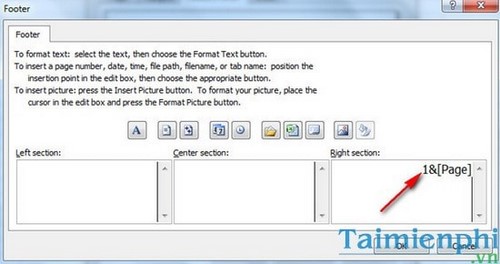
Kết quả:
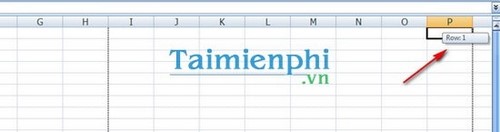
- Chú ý
- Bạn có thể đánh số trang ở header hoặc footer, hoặc bạn có thể đánh số trang ở nhiều vị trí khác nhau như bên trái, ở giữa hoặc bên phải, bạn có thể tùy chọn theo sở thích của mình
Như vậy, trên đây là toàn bộ hướng dẫn cách đánh số trang trong Excel mà bạn đọc có thể áp dụng với các tập tài liệu của mình trong trường hợp "quên" cách thức thực hiện kỹ năng này. Ngoài ra, trên Excel đánh số thứ tự cột tự động là một trong những thao tác cơ bản khi làm việc với danh sách để dễ dàng đối chiếu. Nếu danh sách ngắn thì việc đánh từng số 1, 2, 3... cho tới cuối khá là đơn giản. Tuy nhiên đối với những danh sách Excel có hàng ngàn dòng thì không thể sử dụng cách này mà phải sử dụng những chức năng hỗ trợ sẵn có trong excel, do đó mà bài viết hướng dẫn đánh số thứ tự cột trong excel sẽ là giải pháp nhanh chóng giúp bạn đánh số thứ tự cột tự động Excel.
https://ift.tt/sjStwe6
Ngoài ra, bạn cũng có thể đánh số trang trong Word 365 để biến tài liệu trở nên chuyên nghiệp, tạo ấn tượng tốt đến các độc giả và đồng thời phục vụ cho công việc in ấn, soạn thảo văn bản.
Từ khoá liên quan:
đánh số trang trong excel
, đánh số trang trong bảng tính, đánh số trang trong excel 2013,Xem Chi Tiết Ở Đây >>>
Bạn có thể quan tâm:
>> Năm lý do khiến bạn nên mua một chiếc AirPods Max
>> Tai nghe Galaxy Buds2 đang được chế tạo, thiết kế có nhiều nâng cấp
>> Loa 7.1 Là Gì? Hệ Thống Âm Thanh 7.1 Được Sắp Xếp Như Thế Nào?




0 nhận xét:
Đăng nhận xét